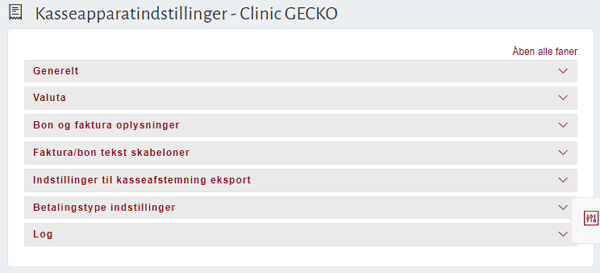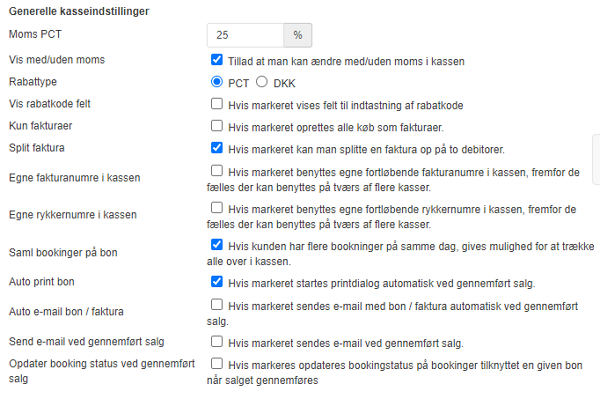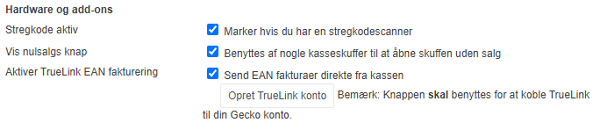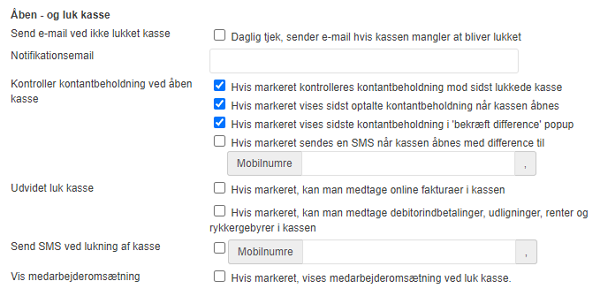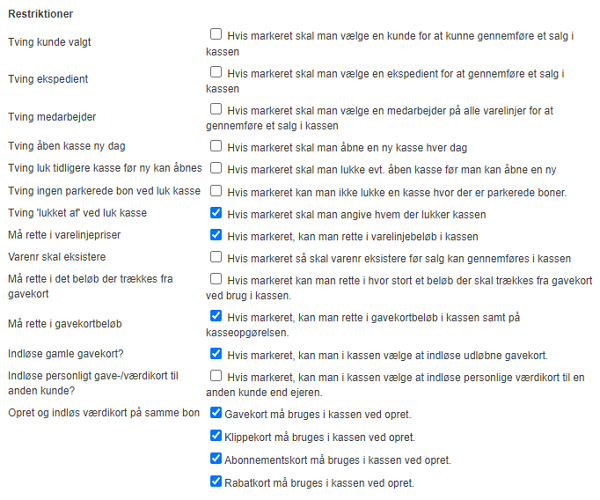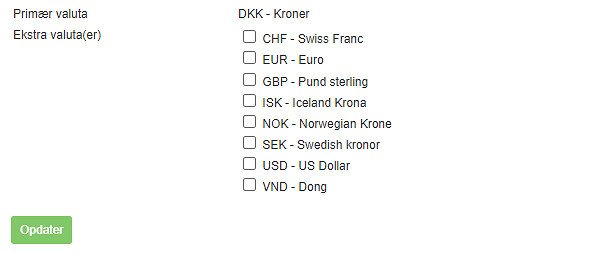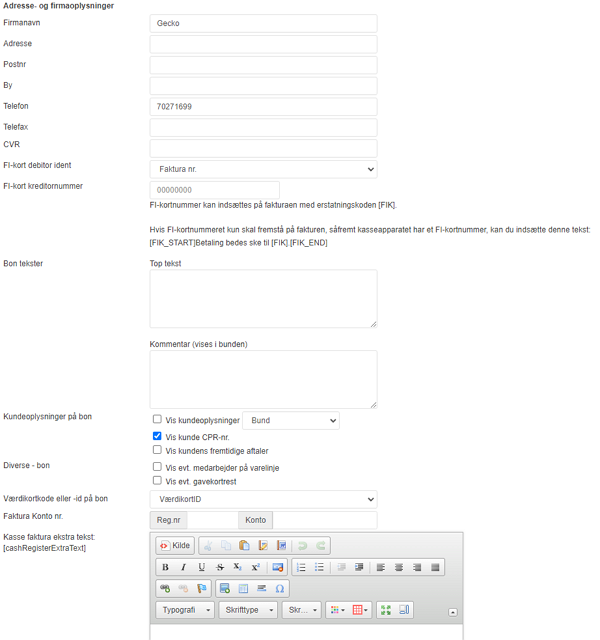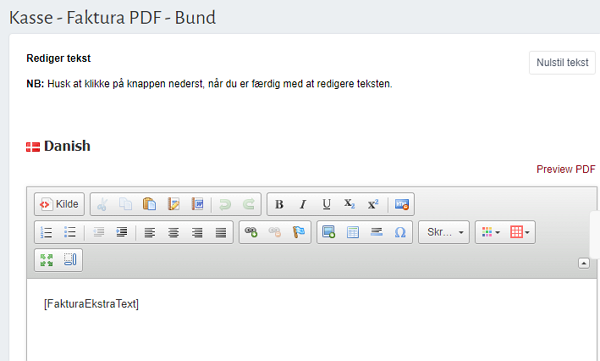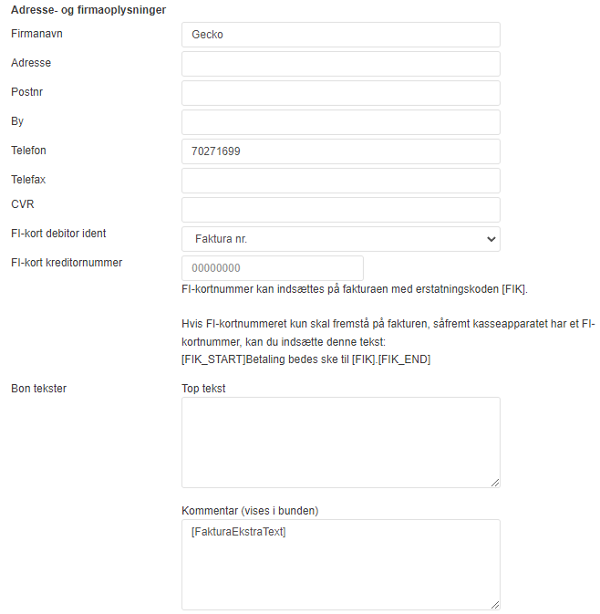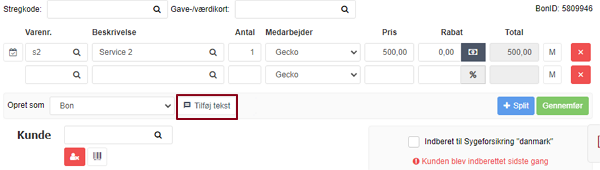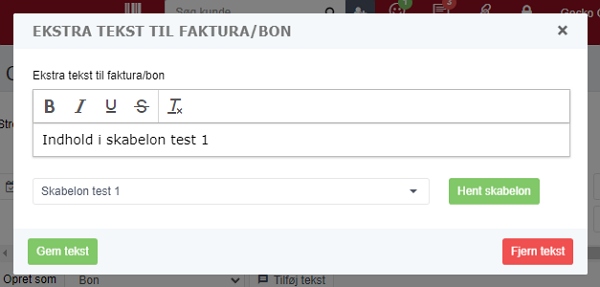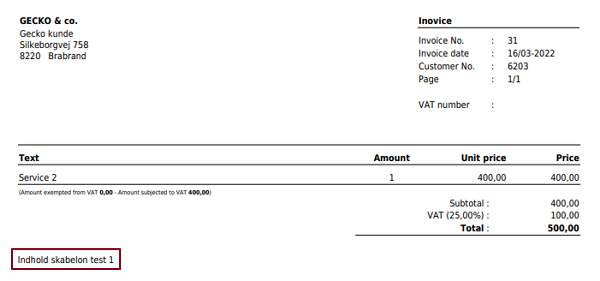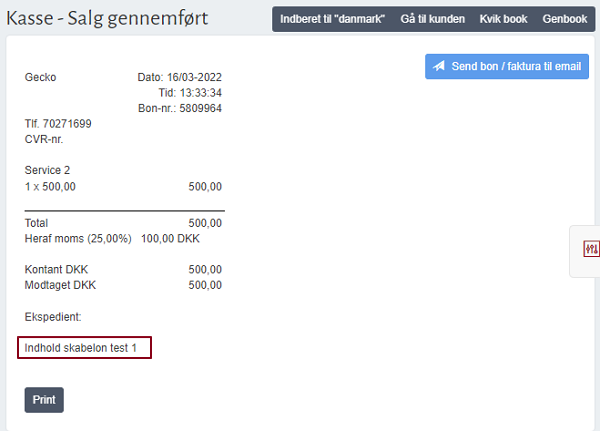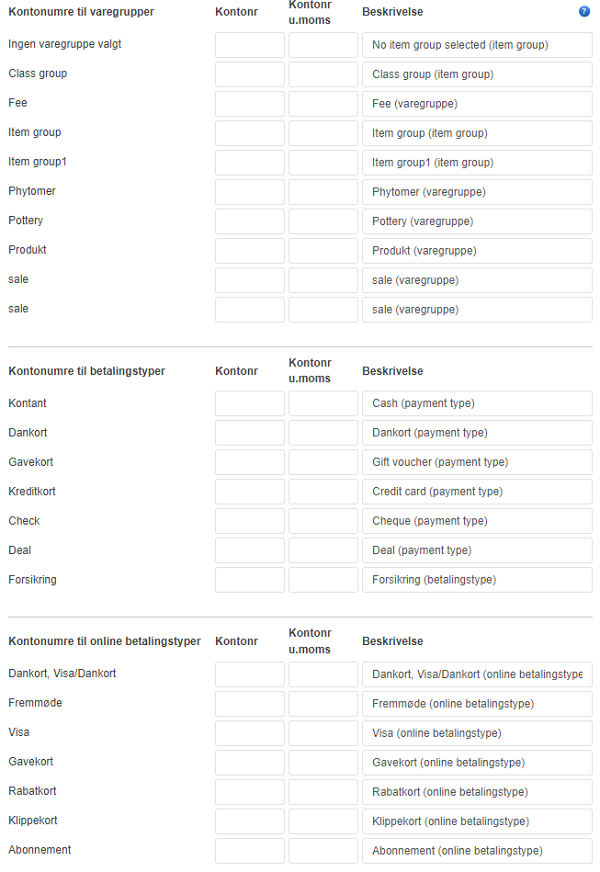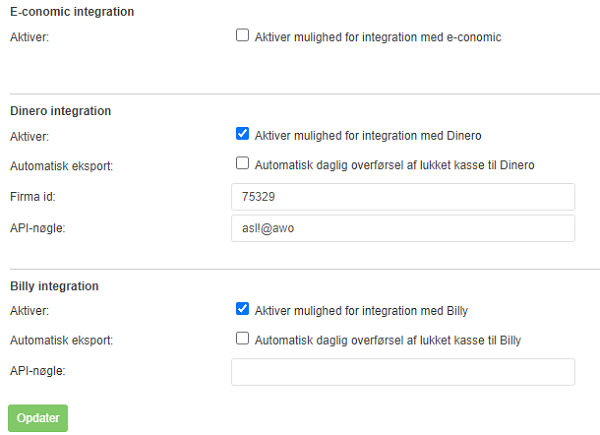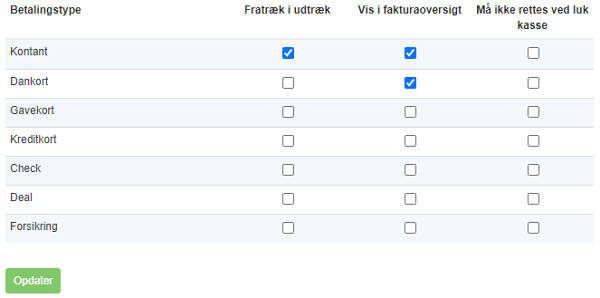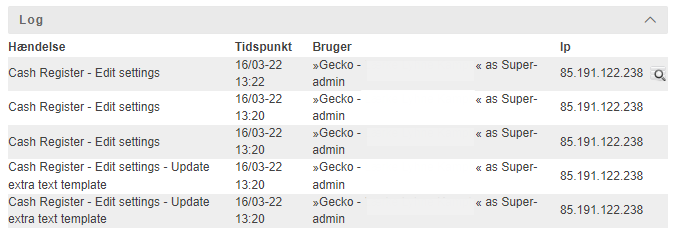Vejledninger - Kasseapparat(er)
- Vejledninger
- Generelt
- SMS-modulet
- Booking
- Kassemodulet
- Gavekortmodulet
- Online betaling-modulet
- Marketingsmodulet
- Journal-modulet
- Skemamodulet
- Dokumenter
- Events
- For udviklere
Kasseapparat(er)
I GECKO Booking har du mulighed for at have et eller flere kasseapparater tilknyttet din konto. Som standard er ét kasseapparat tilknyttet din konto, men hvis du ønsker at tilkøbe yderligere kasseapparater, kan du gøre det i systemet. Flere kasseapparater kan f.eks. anvendes, hvis din virksomhed er fordelt på flere lokationer, og du derfor har behov for et kasseapparat på hver lokation. Ved at anvende flere kasseapparater holdes informationen fra de forskellige kasseapparater adskilt, det er muligt at anvende separate lagere, og du kan anvende forskellige indstillinger for kasseapparaterne. Hvis du har behov for at tilkøbe flere fysiske kasser, bonprintere og/eller stregkodescannere, kan GECKO Booking også være behjælpelig med dette (Se Tilkøb til kassemodulet for mere information).
Ved at trykke på den lille pil til højre kan du se og ændre indstillingerne i den pågældende kategori. |
Generelt Under fanebladet 'Generelt' har du mulighed for at ændre følgende generelle indstillinger:
Generelle kasseindstillinger
Hardware og add-ons
Åben - og luk kasse
Restriktioner
Online ordre
|
Valuta Under fanebladet 'Valuta' har du mulighed for at aktivere brugen af flere forskellige valutaer i kassen.
Hvis du ønsker at aktivere brugen af flere valutaer, anbefales det, at du kontakter GECKO Booking for en fuld introduktion til brugen af valuta i GECKO Booking. Husk at trykke 'Opdater' for at gemme en ændring! |
Bon- og faktura oplysninger Under fanebladet 'Bon og faktura oplysninger' kan du indstille følgende informationer, der vises på de bonner/kvitteringer, du udskriver til dine kunder.
Husk at trykke på 'Opdater' for at gemme en ændring! |
Faktura/bon tekst skabelon Under fanebladet 'Faktura/bon tekst skabeloner' kan du tilføje en ekstra tekst/kommentar på dine boner og fakturaer.
For at teksten vises på både bon og faktura, skal du kopier erstatningskoden; [FakturaEkstraText] til din faktura under Indstillinger > Generelt > Tekster og skabeloner > Fanen: Kasse > Faktura PDF - Bund.
Når du går til kassen, vil der være en knap kaldet 'Tilføj tekst' ud for stedet, hvor du vælger, om købet skal oprettes som bon eller faktura.
Trykker du på denne knap, åbnes et vindue hvor du kan skrive en ny tekst eller blot hente en af de skabeloner, du har oprettet tidligere. Du henter en tekstskabelon ved at vælge navnet på den ønskede skabelon og trykke 'Hent skabelon'. Teksten fra denne skabelon sættes så ind i tekstfeltet øverst under 'Ekstra tekst til faktura/bon'. Tryk til sidst på 'Gem tekst'.
Når teksten gemmes på en faktura, kan den vises i faktura PDF, hvor den får sin egen erstatningskode [FakturaEkstraTekst]. Når ekstrateksten tilføjes til en faktura ser det således ud:
Når den tilføjes en bon, ser det således ud:
|
Indstillinger til kassestemning eksport Under fanebladet 'Indstillinger til kasseafstemning eksport' kan du ændre indstillinger, der påvirker dine muligheder for at lave en eksport af dine kasseafstemninger til et regnskabsprogram, f.eks. E-conomic eller Dinero. Der er to måder at benytte kasseeksporten på: 1) lav en eksport til en .csv fil, der herefter kan importeres til dit regnskabsprogram eller 2) eksporter direkte til regnskabsprogrammet E-conomic eller Dinero. Begge dele kan gøres med dine afsluttede kasseafstemninger, dvs. dine lukkede kasser (se Eksport af kasseafstemning for mere information). Du har her følgende muligheder:
Det er vigtigt, at du altid husker at indtaste både et kontonummer og en beskrivelse, hvis du ønsker, at et felt skal medtages i eksporten. For en yderligere beskrivelse af hvert enkelt felt der findes under 'Kontonumre til varegrupper, 'Kontonumre til betalingstyper' og 'Kontonumre øvrige' og som kan anvendes til opsætningen af en kasseeksport, se da denne FAQ.
Husk at trykke på 'Opdater' for at gemme en ændring! Det er dit eget ansvar at tjekke, at alt er korrekt, før du bogfører eksporten til dit regnskabsprogram. Hvis du er i tvivl, anbefaler vi, at du tjekker med din revisor. |
Betalingstype indstillinger Under fanebladet 'Betalingstype indstillinger' har du tre indstillingsmuligheder
|
Log Under 'Log' kan du se, hvilke ændringer der er foretaget for den pågældende kasse, ligesom du kan se, hvem, der har foretaget ændringerne.
|