Spørgsmål og svar
Hvordan opsætter jeg et abonnementskort?
Hvordan opsætter jeg et abonnementskort?
OBS! Brugen af abonnementskort kræver tilkøb af Gavekortmodulet.
For at opsætte et abonnementskort i dit bookingsystem skal du gøre følgende:
1. Start med at oprette et værdikort af typen 'Abonnementskort':
- Gå til Gave-/værdikort > Indstillinger > Definer gave-/værdikort > Opret ny vare.
- Her skal du angive:
|
Varenr.*: |
Bruges ligegyldigt, om du har tilkøbt kassemodulet eller ej, men hvis du har tilkøbt kassemodulet, registreres dette varenummer også i kassesystemet. |
|
Varenavn*: |
Det navn, som kommer til at stå på kundens abonnementskort. |
|
Type: |
Vælg her typen 'Abonnementskort'. |
|
Beskrivelse*: |
Fungerer som det navn, kunden kan se, når han/hun ønsker at købe et abonnementskort gennem online shoppen. |
|
Pris: |
Vælg prisen på abonnementskortet. |
*Ved salg via booking er varenr., varenavn og beskrivelse i princippet ligegyldigt, da
abonnementskortet i stedet oprettes som en ydelse af typen 'Salg af vare'.
- Tryk på 'Opret vare'.

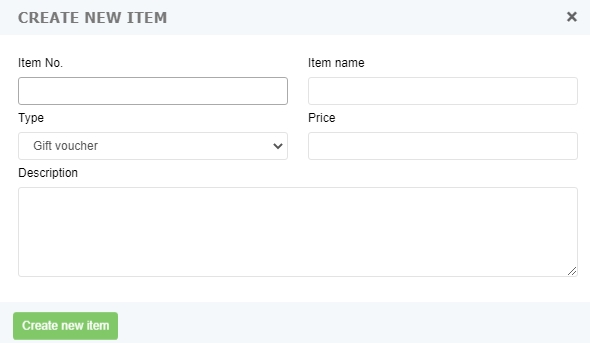
Bemærk! Varer oprettet i online shoppen via gavekortmodulet kan også sælges i kassesystemet, men det modsatte er ikke tilfældet - varer oprettet i kassesystemet kan altså ikke sælges i online shoppen.
2. Du bliver nu overført til en side, hvor du skal definere og indstille abonnementskortet
yderligere.
Under fanebladet 'Generelle indstillinger' har du mulighed for at indstille følgende:

|
|
Aktiv: |
Bestem, hvorvidt abonnementskortet skal være aktivt. |
|
|
Type: |
Vælg typen 'Abonnementskort'. Dette plejer at være sket automatisk, hvis du har oprettet abonnementskortet som forklaret i ovenstående step. |
|
|
Uden moms: |
Angiv, hvorvidt abonnementskortet skal sælges med/uden moms. Ved flueben i 'Uden moms' sælges det uden moms, hvis medarbejderen, der sælger dette også er momsfritaget. |
|
|
Navn: |
Mulighed for at ændre abonnementskortet navn. |
|
|
Varenummer: |
Mulighed for at ændre abonnementskortet varenummer. |
|
|
Pris: |
Mulighed for at ændre abonnementskortet pris. |
|
|
Pris indkøb: |
Angiv en indkøbspris for abonnementskortet (kun relevant ved tilkøb af kassemodulet). |
|
|
Stregkode: |
Angiv en stregkode på abonnementskortet (kun relevant ved tilkøb af kassemodulet). |
|
|
Varegruppe: |
Mulighed for at placere abonnementskortet i en varegruppe (kun relevant ved tilkøb af kassemodulet). |
|
|
Leverandør: |
Mulighed for at vælge en leverandør (kun relevant ved tilkøb af kassemodulet og ved brug af leverandører). |
|
|
Kræv kunde valgt: |
Angiv, hvorvidt en kunde skal være tilknyttet for at kunne købe abonnementskortet i kassen. |
|
|
Flyt kundegruppe: |
Vælg, om en kunde skal flyttes til en kundegruppe, når han/hun køber abonnementskortet. |
|
|
Lang beskrivelse: |
Mulighed for at tilføje en lang beskrivelse til yderligere forklaring af abonnementskortet. |
Tryk på 'Opdater' for at gemme indstillingerne.
Under fanebladet 'Gavekort- / Shop vare' har du følgende muligheder, som er specifikke
for din online shop:

|
|
Vis varen online: |
Bestem, hvorvidt abonnementskortet skal vises i online shoppen. Bemærk, at abonnementskortet skal være aktivt for at blive vist. |
|
|
Værdikort-beskrivelse: |
Mulighed for at ændre den værdikortbeskrivelse, som du indtastede ved oprettelse af abonnementskortet. Du kan indsætte denne beskrivelse på abonnementskortet ved at indsætte erstatningskoden [GAVEKORTBESKRIVELSE] i en af de tekster, som du finder under Indstillinger > Tekster > Værdikort. |
|
|
Lang værdikort-beskrivelse: |
Mulighed for at indtaste en lang beskrivelse af abonnementskortet, hvis du ønsker at beskrive det yderligere. Denne beskrivelse kan indsættes på abonnementskortet ved at indsætte erstatningskoden [GAVEKORTBESKRIVELSELANG] i en af de tekster, som du finder under Indstilligner > Tekster > Værdikort. |
|
|
Periode på hvert defineret kort: |
Indstil abonnementskortets gyldigshedsperiode. Du har 3 valgmuligheder: 1) Standardperiode: Benyt standardperioden, som er angivet under Gave-/værdikort > Indstillinger > Generelle indstillinger > Generelt; 2) Definer periode: Definer en unik gyldigshedperiode, som starter ved køb; eller 3) Fast defineret periode: Vælg en bestemt periode, hvori abonnementskortet er gyldigt uafhængigt af købsdatoen. |
|
|
Kan vælge "gyldig fra dag" ved køb i kassen: |
Marker denne, hvis du ønsker at kunne vælge, hvornår abonnementskortet skal være gyldigt fra ved køb i kassen. |
|
|
Kan vælge "gyldig fra dag" ved køb: |
Marker denne, hvis du ønsker, at dine kunder skal kunne vælge, hvornår abonnementskortet skal være gyldigt fra ved online køb. |
|
|
Værdi-/gave-kortet er personligt og må kun bruges af ejeren: |
Marker denne, hvis abonnementskortet skal være personligt og kun må bruges af ejermanden. Hvis abonnementskortet købes af en bestemt kunde, låses det til denne kunde. Hvis abonnementskortet ikke købes af en bestemt kunde, låses det til den første kunde, der benytter det. |
|
|
Begræns værd-/gave-kortet til nedenstående vare/vare-grupper: |
Vælg, hvorvidt abonnementskortet skal være begrænset til en eller flere varer/varegrupper (dette kræver tilkøb af kassemodulet). Du vælger varer/varegrupper under 'Tilføj vare'/'Tilføj varegrupper'. |
Tryk på 'Opdater' for at gemme indstillingerne.
Bemærk! Hvis ingen begrænsninger vælges, kan abonnementskortet i princippet bruges til alt.
Hvis du ønsker at gøre brug af automatisk træk af betaling i forbindelse med dit abonnementskort, bedes du kontakte GECKO Booking Supporten for hjælp til opsætning af dette. Du kan fange os på tlf. 70 27 16 99 eller via mail info@geckobooking.dk
Hvorfor vælge GECKO Booking?
Personlig og gratis support fra kompetente medarbejdere via telefon og e-mail.
Systemet kan skræddersys til dine behov.
Betal kun for de funktioner du har behov for og med mulighed for at udvide løbende.
Opfylder GDPR 100%. Årlig ISAE 3000 revisionserklæring.
Prøv en gratis og uforpligtende demo fra Gecko Booking & Administration
Udfyld formularen, så modtager du en demo hurtigst muligt.
Vores kunder
Over 1000 virksomheder
Vi giver ro i dagligdagen med et system man kan stole på.












